I. Chromium OS 설치?
크롬 OS의 경우에는 상당히 가벼운 OS입니다. 때문에 만약 웹 서핑만 할 경우에 엄청 좋은 OS라고 저는 생각이됩니다. 크로미윰 OS의 경우에는 크롬 OS와 거의 모든 기능이 동일하지만, 안드로이드 앱 마켓이 되지 않는 단점이 있습니다. 다른 Chrome Webstore의 경우에는 사용이 가능합니다. 저는 2010년에 샀던 매우 오래된 노트북이 하나있습니다. 그 노트북을 활용해서 한 번 크로미윰 OS를 설치해보려고 합니다. 물론 크로미윰 OS의 경우에도 Linux Terminal이 가상환경에서 돌아갈 것 같아서 오래는 못쓰고 옮겨야할 것 같습니다.
II. Chromium OS 설치 방법
저번 시간에 소개를 드렸던 Rufus라는 프로그램을 사용하면 iso 이미지를 아주 쉽게 usb나 sd카드에 입힐 수가 있으나, 크로미윰 OS에서는 더 쉬운 방법이 존재를 하기 때문에 이것을 위주로 설명을 드리고자 합니다.
바로 CloudyReady인데요, 정작 사이트 이름은 neverware이지만 설치를 한번 진행을 해보겠습니다.
준비물 :
- Chromium OS를 설치할 노트북
- USB나 SD 카드 (샌디스크껀 피해주세요)
- 시간(1시간 정도 필요합니다.)
Neverware
Neverware's CloudReady operating system enables schools and organizations to turn the computers they already own into Chrome devices and manage them alongside Chromebooks in the Google Admin console.
www.neverware.com
다음 사이트에 접속하신 다음에, CloudyReady Edition - Home을 클릭하여 다음과 같은 그림을 찾아줍니다. 만약 본인이 쓰시는 컴퓨터가 다른 운영체제이면은 다른걸 선택하셔도 좋을 것 같습니다.

설치가 다 되면 다음 창이 뜨게 됩니다. 8GB에서 16GB라고 하는데, 저는 8GB써도 넉넉했습니다.
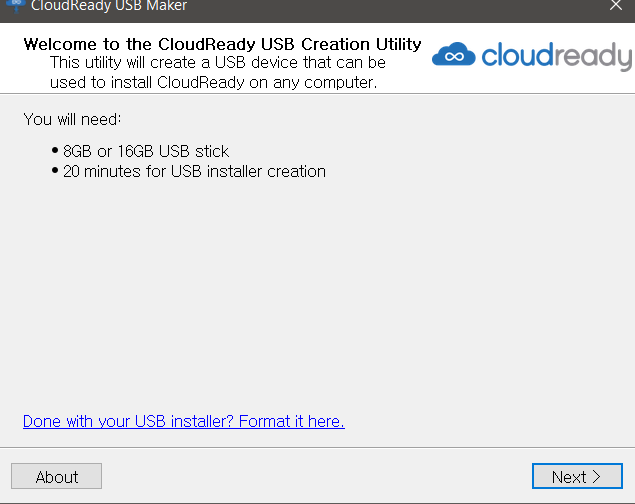
그 이후에 몇 비트를 선택할 것이냐고 하는데, 한 2008년에서 2010년 이후면은 무조건 64bit 선택하셔도 될것 같습니다.
저도 이 노트북의 이전 운영체제는 32bit였는데 64bit 선택해서 설치해도 되더라고요.
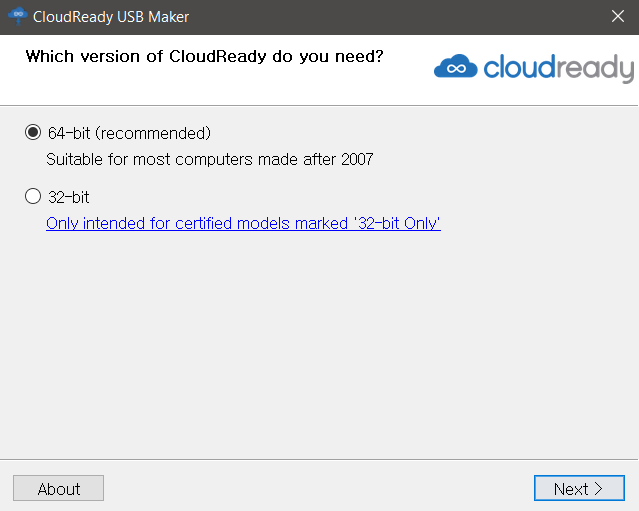
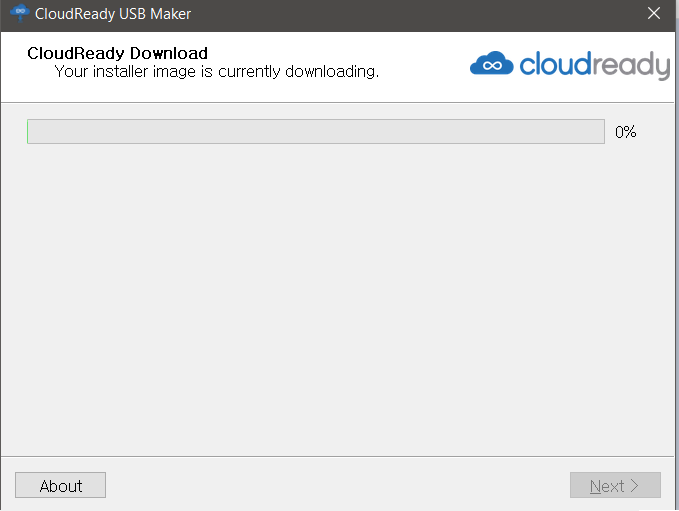

이렇게 다음 다음을 누르다보면 어느 순간 완성이 되어있는 모습을 보실 수가 있습니다.
그럼 만들어진 USB를 가지고 BIOS 모드로 진입한 이후에 BIOS에서 부팅 우선순위를 USB로 바꿔주고 진행해보도록 하겠습니다.
지금부턴 사진이 많아서 양해 부탁드립니다!

이렇게 창이 먼저 나오게 되고, 오른쪽 하단에 버튼이 생기게 되는데 이것을 누르게 되면,
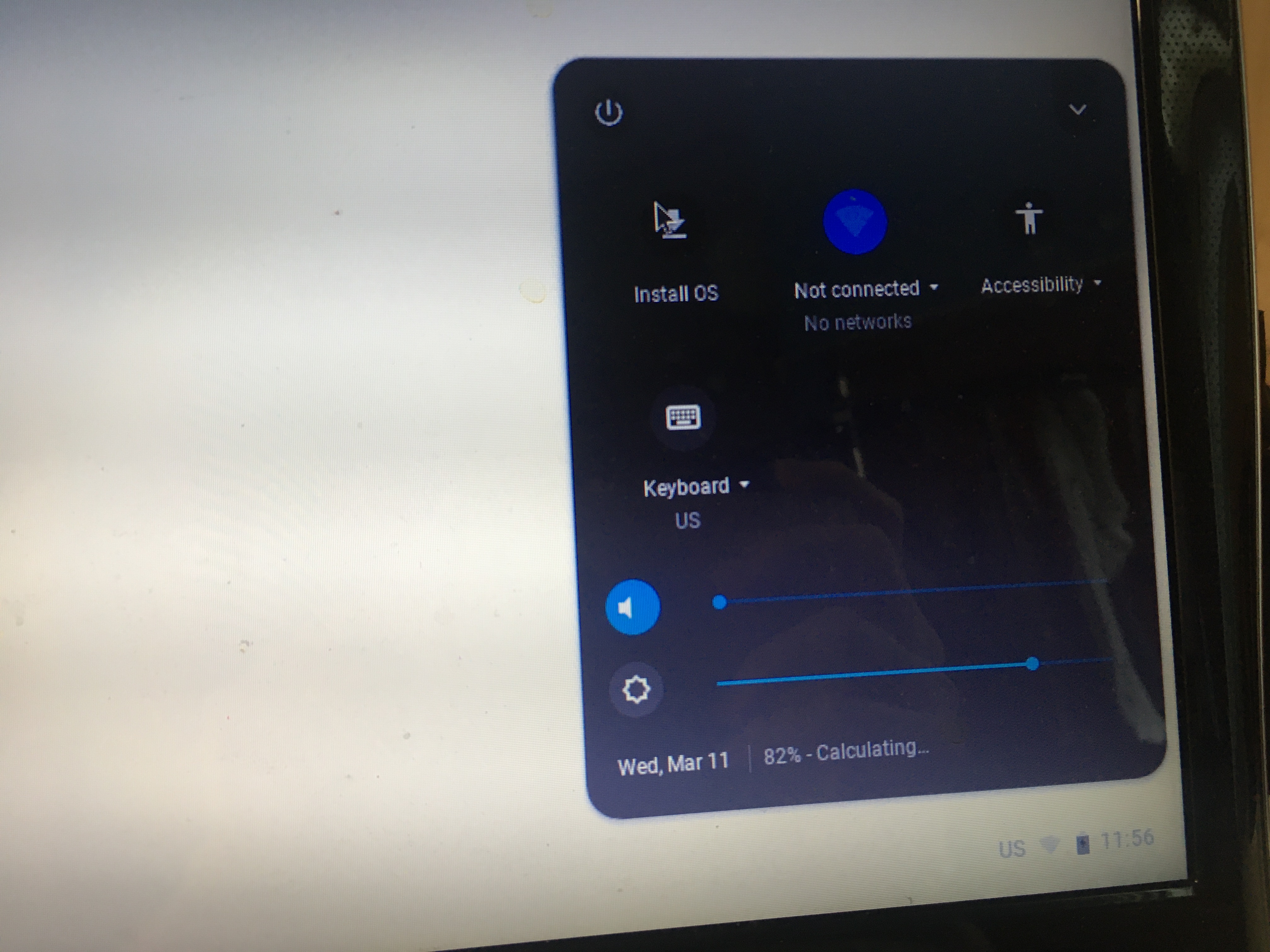
다음과 같이 여러 버튼이 나오게 됩니다. 어차피 저희는 이 상태에서 오래 있지 않을 것이니 바로 Install OS를 눌러주도록 합시다.

백업을 하셨으면 바로 Install CloudyReady를 눌러주도록 합시다.

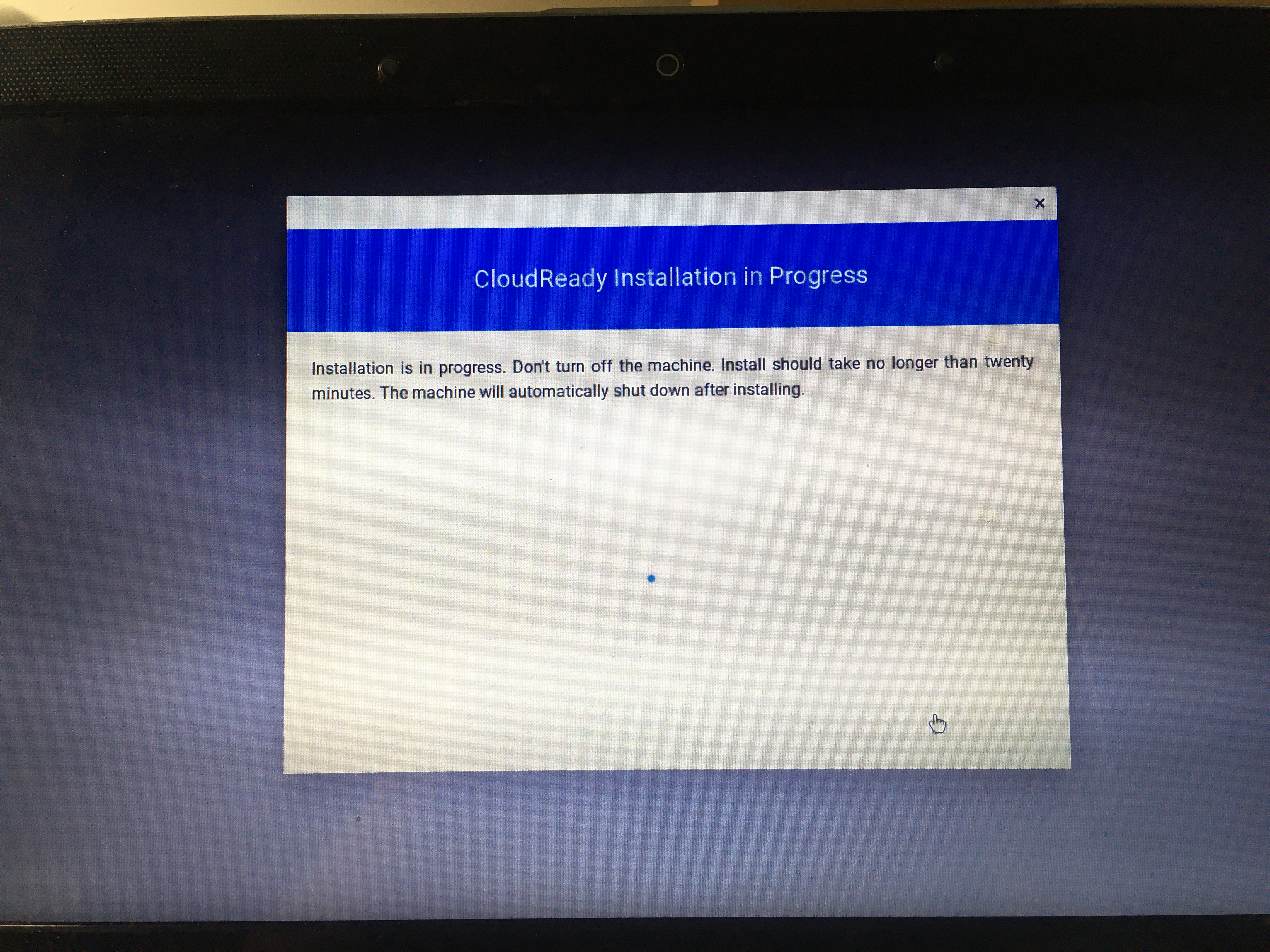
다음과 같은 창이 나오게 되면, 크로미움 OS 설치가 진행됩니다. 제 컴퓨터 기준으로 한 30분정도 소모가 된것 같습니다. 중간에 끄면 안되고, 다 설치가 되면 굉장히 불친절하게 자동으로 꺼지게 되니 한번씩 화면을 봐주시는게 중요합니다.
그 이후에는 부팅 USB를 뽑고 (부팅 순서가 USB가 우선으로 되어있으니까) 컴퓨터를 켜주도록 하겠습니다.

다음과 같이 나오게 됩니다. 이 상태에서는 바로바로 기본 초기 설정이 다음과 같이 진행되게 됩니다. 참고로 언어만 한글 설정을 하게되면 키보드도 영어 설정 이후에 한글 전환이 되니까 너무 걱정하지 말고 진행하시면 됩니다.



이상으로 모두 설치를 마치게 되었습니다. 그 다음은 사용 모습입니다.
III. CloudyReady Cromium OS 사용
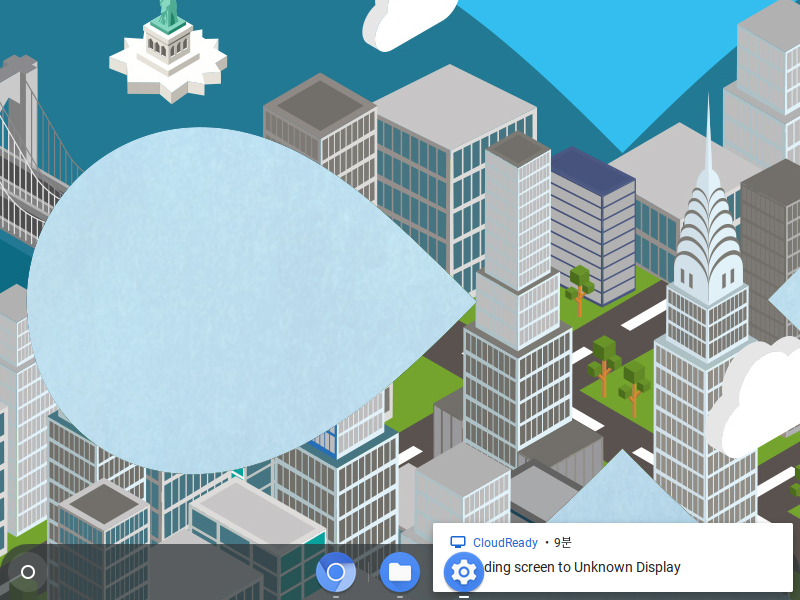
일단 로그인을 하고나면, 다음과 같이 나오게 됩니다. 저의 경우에는 나중에 이 사진을 캡쳐해서 파일 브라우저와 설정 버튼을 밖으로 꺼내놓게 되었습니다. 크롬북에서 사용한 모습이랑 크게 다를봐가 없어보이는데요.
크롬 대신에 크로미윰이 작업표시줄에 나타나있는 모습을 보실 수가 있습니다. 바로 설정 모드에서 Linux Terminal을 활성화시키고 걸리는 시간동안 여기저기 돌아다녀봤습니다.
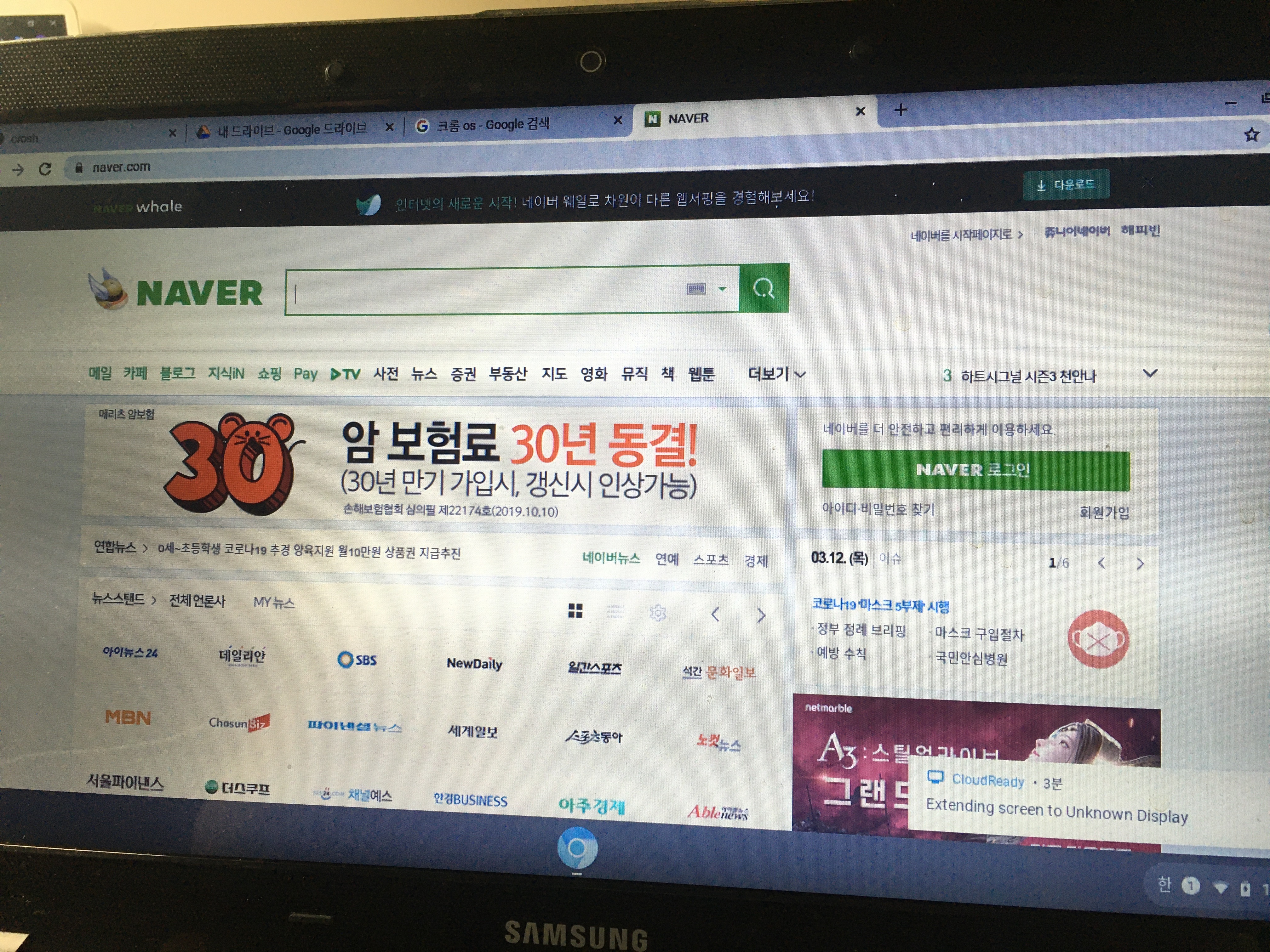
크로미윰의 경우에도 크롬과 같이 이상없이 제대로 되는 것을 확인하였습니다. 원래의 목적인 인터넷을 상당히 쾌적하게 사용할 수 있을까? 라고 생각했는데, 인터넷의 경우에는 속도가 굉장히 쾌적하게 잘 돌아가는 것을 확인하게 되었습니다.
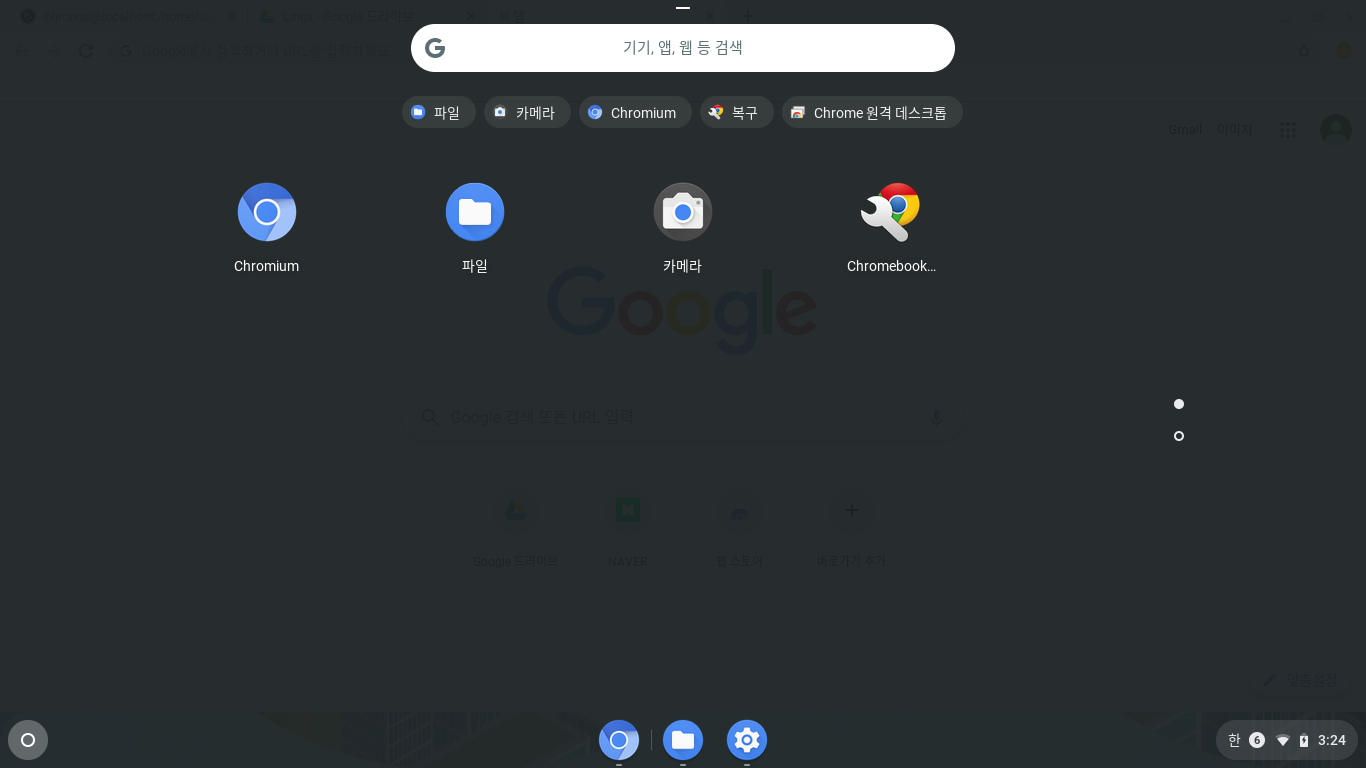
크롬 복구의 경우에는 웹스토어에서 제가 설정해놓아서 자동으로 깔리게 되었습니다. 기본적으로 다음과 같은 창으로 구성이 되어있고, 제 노트북에 카메라가 달려있다보니, 카메라도 자동으로 설치가 되었는데, 카메라를 작동시켜보니 운영체제 설치 시에 잘 인식이 되었다는 것을 확인할 수 있었습니다.
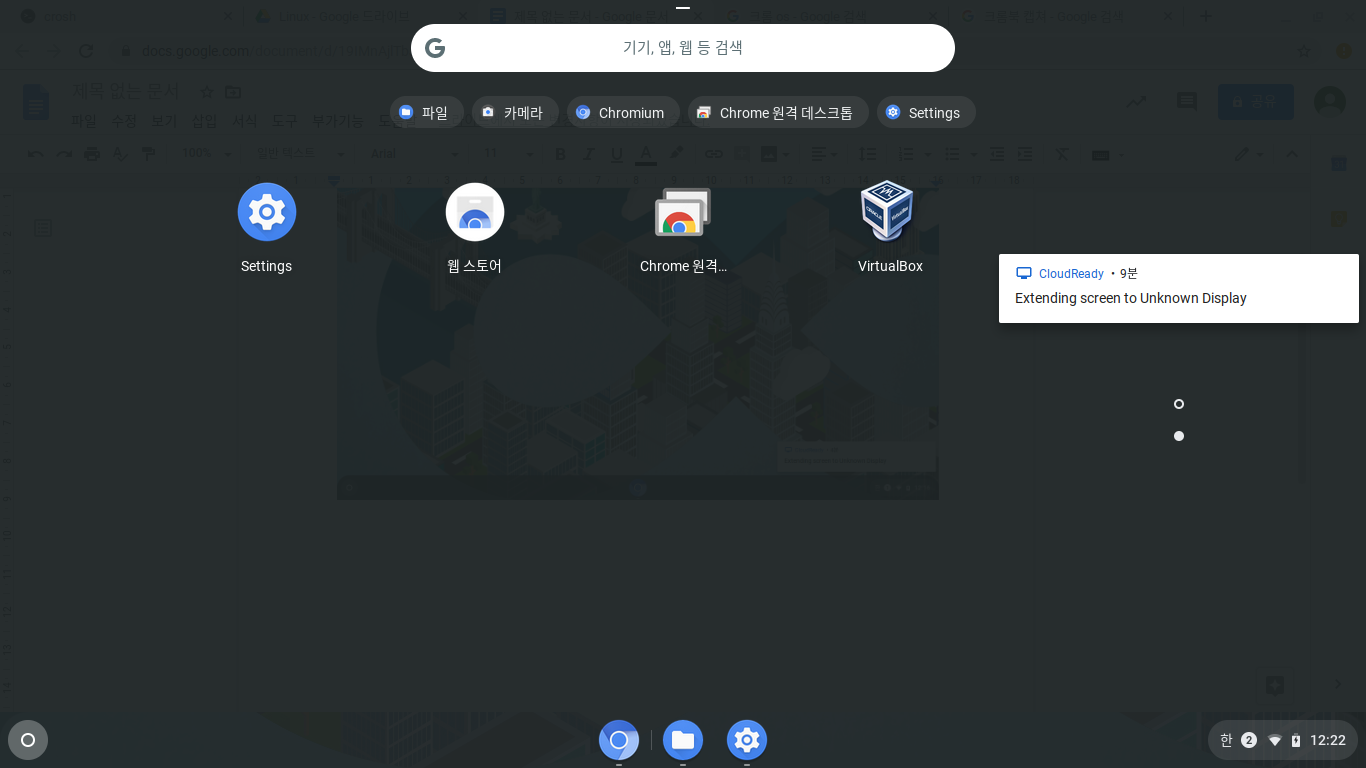
이외에도 웹스토어가 자동으로 설치되는 동시에 VirtualBox도 설치가 됩니다. 저는 VirtualBox를 사용하지 않지만, 사용하시는 분이 있으면 굉장히 유용하게 사용할 수가 있으실것 같습니다.
IV. 사용후기
장점
일단 인터넷은 굉장히 속도가 빨라진게 최감이 된것 같습니다. 크로미윰 OS가 리눅스 운영체제위에 크로미윰만 올리고 그 위주로 사용해서 그런지 인터넷의 경우에는 정말 나무랄때 없이 빠르게 돌아가는 것 같습니다.
또한, 블루투스, 카메라, 터치패드 등 다양한 하드웨어 같은 경우에도 잘 인식하여 설치가 되었습니다. 블루투스 스피커나 키보드, 카메라 촬영, 터치패드로 마우스 이동 등을 체크를 하였는데 상당히 잘 작동이 되었습니다.
세번째로는 제가 크롬 OS 계열을 애용하는 이유인 인터넷을 쾌적하게 사용을 하면서 리눅스로 이것저것 만져보고 싶다라는 목표가 있었는데, 리눅스의 경우에도 Debian이 잘 돌아가는 것을 확인을 하였습니다. 여러 프로그램 (Python 등)을 설치해보았는데, 아무런 문제 없이 개발 환경도 세팅이 가능하네요.
네번째로는 VirtualBox에 관한 내용입니다. 예상외로 하나 더 딸려오는데, 쓰는 사람이 많은 프로그램인 것 같습니다. 저는 잘 안써봤지만 필요하신 분들에겐 유용하겠지요!
단점
먼저, 크롬 OS의 장점 중 하나인 안드로이드 어플을 사용할 수 없다는 점입니다. Chromefy를 사용하면 이것도 해결할 수 있다고하는데, Chromefy를 사용하여 설치 시도 중에 실패를 하여서 포기를 하였습니다. 생각보다 스펙 비슷한거 찾고 하는게 어려운 길이더라고요.
두 번째로는, 리눅스 속도에 관한 내용입니다. 아무래도 크롬 OS의 경우에도 가상환경으로 리눅스가 돌아가는데, 크로미윰 OS의 경우에도 마찬가지로 가상환경 위에서 돌아갑니다. 크롬 OS 만큼이나 인터넷 속도는 빠르다고 느꼈지만, 문제는 리눅스는 엄청 느리게 잡히는 것 같습니다. 물론 이건 오래된 컴퓨터를 써서 나오는 착각일 수도 있다고 생각합니다. 하지만 리눅스 터미널을 키자마자 전체적으로 버벅거리는 경향이 조금은 있는 것 같습니다.
V. 정리
들고다니면서 쓸 수 있는 간단한 넷북용도가 필요하면 사용하면 매우 좋을 것 같습니다. 인터넷 속도는 상당히 빠른 것으로 측정이 되었고, 동영상 등 인터넷의 여러 요소들을 사용하는데는 아무런 문제가 없습니다.
다만 크롬 OS처럼 안드로이드 어플 설치나 일반 노트북처럼 여러 프로그램 설치에는 살짝 에러가 있을 수가 있으니 인터넷 머신 이상의 용도로는 사용하지 않는 것이 좋을 것 같습니다. 진짜 오래된 넷북에 설치하는게 제일 좋을 것 같다라는 생각이 들었습니다.
오래됬지만 가벼운 넷북에 인터넷 용도로 사용할거면 크로미윰 OS를 적극 추천드립니다.